Ubuntu DesktopでKDE Plasmaを触ってみる
公開日: 2024/05/04
概要
スペックのせいかWSLの起動が重かったりIO操作が重く感じることが多く開発時にストレスがあったので、 直接Linuxを触れるUbuntuを入れてみようと思い、サーバとして使用していたミニPCにUbuntuを入れてみたので、 環境構築で行ったことをまとめる。
いろいろ設定を入れたところ普段もこれでいいんじゃないかというレベルで使えるためしばらくこれで触ってみる。
今回デスクトップ環境にインストールしたが、ノートPCの使い勝手は不明。 バッテリーの制御やトラックパッドの使い心地など追加で影響してきそう。
WindowsとMacにしか対応していないアプリがある場合は使えないのでメインでは使えないかも。
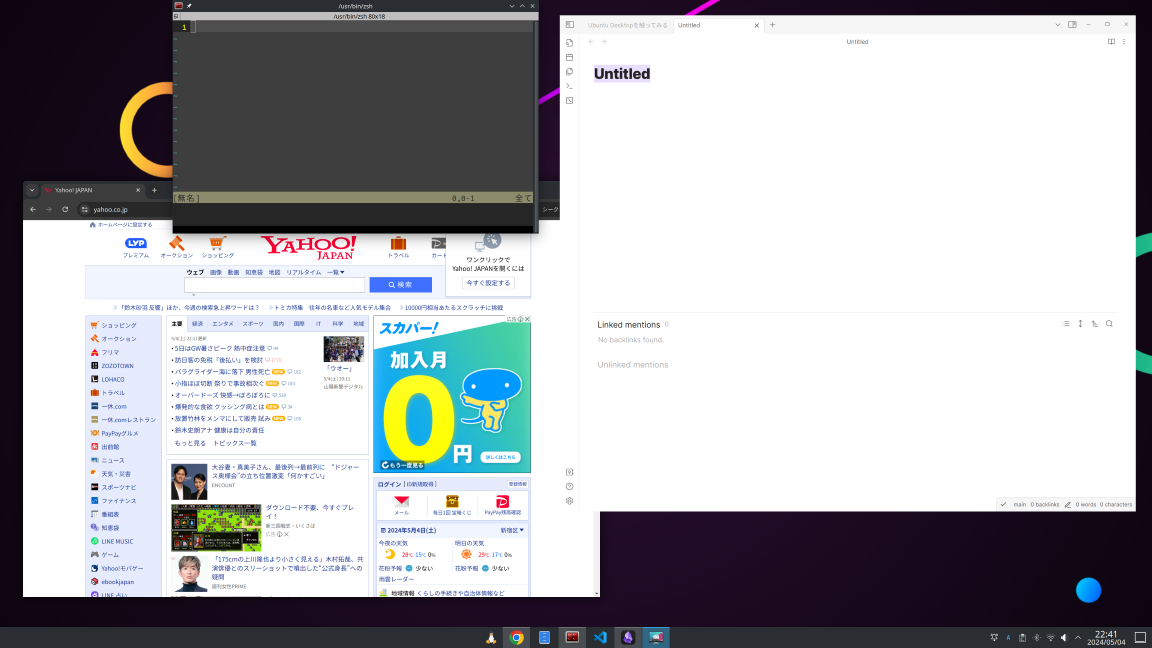
環境
- Chuwi HeroBox 2023
- メモリ8GBで、CPUがN100、SSDが256GBのモデル
- Ubuntu 24.04
- 最近リリースされた安定版を入れる
Ubuntuインストール
- 特筆することはなく、Rufusを使ってUSBブートドライブを作成してインストールした
- Chuwi HeroBox 2023はF2でBIOSに入れるのでそこからUSBでブートした
- かつてのUbuntuはMozcを入れるところから始まったが最初から入っている
- Wi-FiやBluetoothもドライバなどあとから入れずともの現在は良好に使えている
- 所有しているプリンタもドライバ不要で使えるので素晴らしい
デスクトップ環境の変更
自分の環境だけかもしれないが、インストール後Bluetoothヘッドホンの調子が悪かったり、 画面スケール150%時にChromeやVSCode等の特定のアプリで画面ぼやけてしまったりと問題があった。
そのため、デスクトップ環境をデフォルトのGNOMEからKDE Plismaに切り替えてみたところ 上記問題を解決できた。
Bluetooth周りはどうして解消したのか謎。 KDEにしてみると見た目がWindowsっぽいだけでなく操作もWindowsに寄せているので違和感なく使える。
- 良かった点
- Shift+D&Dでウィンドウを3分割できる
- Win+Tで幅を調整できる
- Win+矢印でウィンドウを左右に2分割できる
- タスクトレイの見た目が限りなくWindowsに近い
- Win+数字で左からN番目のウィンドウを開ける
- Alt+SpaceでKRunnerというランチャーが開く
- Shift+D&Dでウィンドウを3分割できる
インストール方法はsudo apt install plasma-desktop でインストール後、ログアウト→ログインをして
右下にある歯車をクリックして、Plasmaに切り替えてログインするだけ。
変更後設定変更したこと
- グローバルテーマをBreeze Darkにする
- CapsLockをCtrlに変更
- KDE設定→入力デバイス→キーボード→詳細からCaps Lock behaviorのMake Caps Lock an additional Ctrlをチェック
- MozcでCtrl+Spaceを日本語切り替えに変更
- ディレクトリを日本語から英語に変更
LANG=C xdg-user-dirs-update --force
- Win+↑のショートカットを最大化に変更
- KDE設定→ショートカット→Kwinでウィンドウを最大化をMeta+↑に設定(Meta=Winキー)
- マウスカーソルを大きいものに変更
- KDE設定→外観→カーソルでサイズを96に設定できるものを選択して適用
- タスクバーのアイコンを中心に表示(Windows11風にする)
- スペーサーを左右に設置
- 右クリック→柔軟に大きさを変えるにチェックを入れる
- アニメーションを無効
- KDE設定→ワークスペースの挙動→全般的な挙動→アニメーションの速度を即時にする
変更後インストールしたもの
- Chrome
- 公式からdebファイルをダウンロード
- terminator
sudo apt install terminator- 設定でCtrl+Tabをタブ切り替えのショートカットに切り替える
- zsh
sudo apt install zshchsh -s '/usr/bin/sh
- vim
sudo apt install vim
- git
sudo apt install git
- homebrew
- 公式で記載されるコマンドをもとにインストール
- pyenv
brew install pyenv- 公式にかかれている依存関係をインストール
pyenv install -lpyenv install 3.12.0
- nvm
brew install nvm
- obsidian
- 公式からdebファイルをダウンロード
- vscode
- 公式からdebファイルをダウンロード
- go
- 公式の手順でインストール
- kde-spectacle
- スクリーンショットツールでショートカットをWin+Shift+SにすればWindows風に動作できるので便利
sudo apt install kde-spectacle